Comment utiliser PlayStation VR sur votre PC de jeu | PCGAMESN, le Sony S PlayStation VR 2 fonctionne-t-il sur un PC?
Sony S PlayStation VR 2 fonctionne-t-il sur un PC
Network n Media gagne la commission des achats éligibles via Amazon Associates et autres programmes. Nous incluons des liens d’affiliation dans des articles. Voir les termes. Les prix corrects au moment de la publication.
Comment utiliser PlayStation VR sur votre PC de jeu
Les meilleurs casques VR ne sont pas bon marché, mais PlayStation VR de Sony est l’une des meilleures options budgétaires sur le marché. Cependant, contrairement à l’Oculus Quest 2, Valve Index et HTC Vive, la solution de console VR de Sony ne fonctionnera pas sur votre PC de jeu hors de la boîte. Cela est peut-être prévu car l’appareil est conçu avec la PS4 à l’esprit, mais il existe un moyen de jouer à vos jeux Steam en utilisant le casque VR de Sony.
Avant de plonger, il convient de noter que le PSVR n’est pas compatible avec chaque jeu VR sur PC. Vous ne pourrez pas jouer à Skyrim VR ou DOOM VFR en utilisant un mouvement à l’échelle de la salle, mais vous pouvez sauter dans les jeux debout uniquement à l’aide d’un contrôleur de souris, de clavier ou de PC. Vous pouvez également utiliser les contrôleurs de mouvement PlayStation de Sony pour jouer au beat sabre sur Steam, mais vous devrez faire tout votre possible pour les configurer.
Obtenir le casque VR de Sony en cours d’exécution sur votre plate-forme semble intimidant, mais nous avons conçu un guide étape par étape pour vous aider tout au long du processus. Donc, sans plus tarder, voici comment utiliser PlayStation VR sur PC.
Comment utiliser PSVR sur PC:
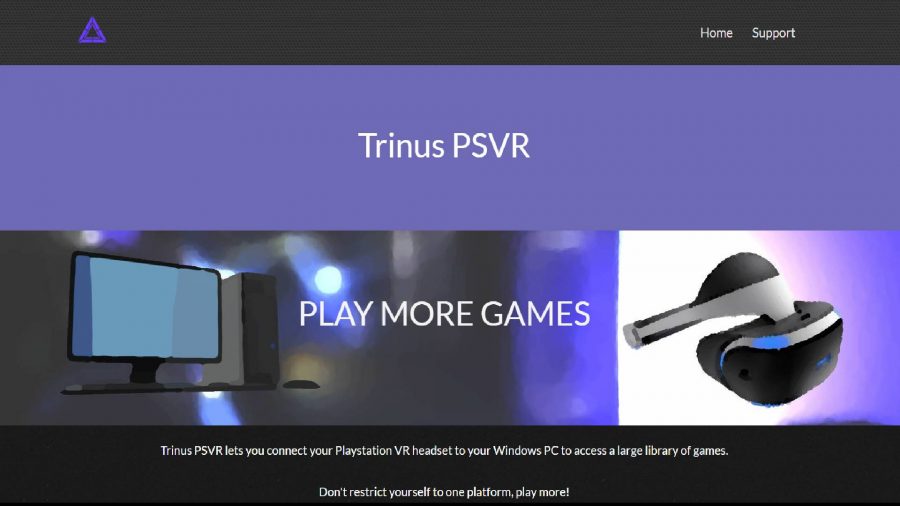
Configurer Trinus PSVR
Tout d’abord, vous voudrez installer Trinus PSVR, une application qui aide à combler l’écart entre l’appareil de Sony et votre PC.
Voici comment installer Trinus PSVR:
- Rendez-vous sur le site Web de Trinus PSVR et cliquez sur le bouton Purple “Télécharger Trinus PSVR”.
- Un exécutable appelé Trinuspsvrsetup devrait commencer à télécharger sur votre PC. Une fois terminé, exécutez le fichier et suivez les instructions à l’écran du programme d’installation.
. .
- .
- Connectez l’unité de traitement au port USB de votre ordinateur à l’aide de son câble inclus. .0 port si vous en avez un disponible.
- Branchez votre PSVR dans l’unité de traitement et utilisez son alimentation incluse.
- Allumez le casque en utilisant son bouton d’alimentation en ligne. Votre PC doit reconnaître le casque comme un moniteur.
- Sur votre PC, cliquez avec le bouton droit sur votre bureau et sélectionnez «Paramètres d’affichage». Ensuite, sélectionnez «Étendre ces écrans» dans la section «multiples affichages».
- Enfin, assurez-vous que votre résolution est définie sur 1920 par 1080 avant de cliquer sur «postuler».

Calibrez votre PSVR sur PC
Maintenant que votre PSVR et votre PC sont en termes de discussion, il est temps de relier Trinus PSVR à Steam VR. Si vous ne l’avez pas déjà fait, assurez-vous que votre Steam VR soit installée sur votre PC avant de lancer l’application.
- Lancez Trinus PSVR et accédez à l’onglet «Main».
- Accédez à la liste déroulante «affichage du casque» et sélectionnez «\\.\ Affichage1 ’.
- .
- Appuyez sur le bouton «Attribuez la touche» pour cartographier un raccourci pour réinitialiser la vue du PSVR. .
- Cochez la case «Utilisez la roue de la souris» pour permettre le zoom sur les jeux.
- Asseyez votre PSVR sur une surface plane et cliquez sur le bouton «Démarrer» sur le côté droit de la fenêtre.
- Lancez Steam et cliquez sur l’icône VR en haut à droite de l’écran.
- Cliquez sur «Exécuter la configuration de la salle» et sélectionnez «debout uniquement». Il vous sera ensuite demandé de saisir votre taille avant de sélectionner «Calibrate Floor».
- .
Maintenant que vous êtes opérationnel, vous pouvez plonger dans votre bibliothèque VR Steam sans acheter un autre casque. Lors de l’utilisation du PSVR sur PC limite les choses au gameplay stationnaire, le périphérique de la console pourrait vous donner un avant-goût de la réalité virtuelle avant d’investir dans un casque PC VR à part entière.
Le PSVR 2 sera-t-il compatible avec PC?
Au CES 2022, Sony a dévoilé quelques détails sur son successeur de casque PSVR, le PlayStation VR 2. La société n’a pas précisé si son appareil VR de nouvelle génération comportera la compatibilité des PC, mais a confirmé qu’il utilise un seul câble USB-C pour la connectivité. .
Il est également important de noter que Sony a l’intention de publier plus de jeux sur Steam en utilisant son étiquette PLYStation PC, ce qui signifie que le support matériel pourrait compléter son expansion sur la plate-forme. Cependant, si cela signifie ou non que nous sortions la prise en charge de la boîte PSVR 2 sur PC reste à voir.
PSVR est-il meilleur que Oculus Quest?
En ce qui concerne les spécifications, l’Oculus Quest d’origine s’annonce sur le PSVR, avec une résolution de 1600 par 1440 par œil. Le nouveau Oculus Quest 2 l’emporte également.
Bénéficiant de 2000 d’ici 2040 par résolution oculaire, le PSVR 2 pourrait mettre la barre d’expérience VR encore plus élevée, surtout s’il obtient une prise en charge du PC de jeu natif. .K.UN. L’Oculus Quest Pro est pour le moment, est également à l’horizon, et les ambitions de métaverse de l’entreprise pourraient lui donner un avantage dans la scène de la réalité virtuelle.
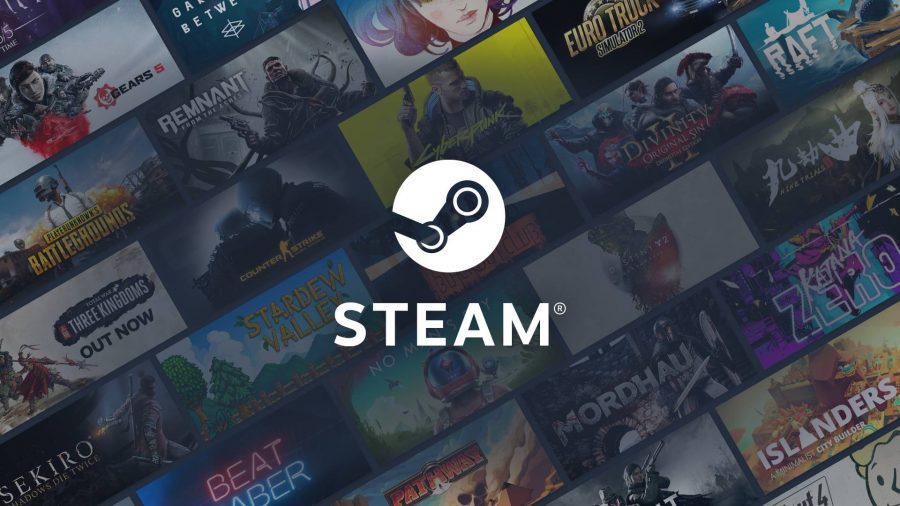
Quels jeux PC sont compatibles avec PSVR?
Pour la plupart, seuls les jeux avec la prise en charge du contrôleur PC sont compatibles avec PlayStation VR sur PC. La compatibilité GamePad est répertoriée dans la page de vitrine de chaque jeu Steam, donc la vérification de votre collection ne devrait pas être trop pénible.
Phil Hayton Phil est un expert en matériel de jeu PC. . Ils ont également un faible pour le pont de vapeur.
Network n Media gagne la commission des achats éligibles via Amazon Associates et autres programmes. Nous incluons des liens d’affiliation dans des articles. Voir les termes. Les prix corrects au moment de la publication.
Le PlayStation VR 2 de Sony fonctionne-t-il sur un PC?
La réponse courte et quelque peu décevante est: pas beaucoup. . . Le PSVR 1 est du moins pris en charge officieusement sur PC.
Le nouveau casque VR de Sony a testé Verge via le port USB-C sur un PC Windows avec un GPU AMD Radeon RX 6800XT. Le système d’exploitation a reconnu l’appareil comme un deuxième écran.
. . .
Pour ceux qui souhaitent utiliser le PSVR 2 sur un PC, le test a toujours quelque chose de positif à dire: le matériel est reconnu en principe. Le signal vidéo sur USB n’est pas crypté. Le problème semble être le manque de soutien au conducteur.
Sony lui-même n’a pas encore commenté un support possible du PSVR 2 sur PC. .
Et il n’y a aucune raison de croire que cela changera dans un avenir prévisible: Sony veut que l’exclusivité VR soit un argument de vente supplémentaire pour la PlayStation 5. De plus, Sony gagne le plus de son argent des jeux qu’elle vend, et la marge maximale n’est générée que par le PlayStation Store. De plus, Sony devrait fournir un soutien si le PSVR 2 est officiellement vendu pour les PC – cela signifierait des efforts supplémentaires pour les conducteurs et autres.
. Les fournisseurs tiers tels que Trinus PSVR ou IVRY ont permis d’utiliser le premier casque VR de Sony avec SteamVR. Cependant, cela a nécessité des efforts considérables de la part des développeurs.
. Pour l’instant, la réalité virtuelle avec PSVR 2 restera une expérience exclusive pour les joueurs PlayStation.
Comment utiliser PlayStation VR sur PC
.
Pourtant, tous les meilleurs jeux VR ne sont pas lancés sur la plate-forme PSVR de Sony, et si vous possédez à la fois une PlayStation et un PC de jeu, vous pourriez former l’idée d’avoir à acheter un deuxième casque pour votre bureau.
Bien que ce ne soit pas la meilleure façon de vivre des jeux et des expériences VR alimentés par PC, là est Une façon d’utiliser votre casque PlayStation VR sur votre PC. Vous ne pourrez pas jouer à des jeux à l’échelle des salles, ou profitez pleinement des contrôles portables comme vous le feriez avec un Oculus Quest 2 et Air Link, mais vous devriez pouvoir profiter de jeux VR debout qui offrent un support de clavier et de souris ou de contrôleur.
Quoi qu’il en soit, cela vaut la peine, surtout si l’un de vos jeux préférés a un support PC VR. Voici comment configurer et utiliser PlayStation VR sur votre PC.
Comment utiliser PSVR sur PC
La première étape pour utiliser PlayStation VR est de télécharger et d’installer Trinus PSVR, le logiciel tiers qui permet à votre PC et à votre casque PSVR de «se parler».
- Dirigez-vous vers le site Web de Trinus VR et cliquez sur Télécharger Trinus PSVR pour télécharger l’installateur.
- Exécutez le programme d’installation de Trinus PSVR et suivez les instructions à l’écran pour installer le logiciel.
Une fois que Trinus PSVR a été installé sur votre PC, l’étape suivante consiste à connecter le casque et à ajuster les paramètres de résolution – PSVR fonctionne mieux à 1080p, vous voudrez donc vous assurer que votre sortie d’affichage correspond à cela.
- Branchez le câble HDMI sur le port HDMI PS4 sur l’unité de traitement PSVR.
- Branchez l’autre extrémité du câble HDMI dans le port HDMI sur le GPU de votre PC. Si vous n’avez que DisplayPort disponible, vous pouvez récupérer un adaptateur HDMI-DISPlayport sur Amazon pour seulement 7 £.49/8 $.99.
- Branchez une extrémité du câble USB dans l’unité de traitement et l’autre dans votre PC – un USB 3.0 port, si possible.
- Branchez votre casque PSVR dans l’unité de traitement, et enfin, branchez le câble d’alimentation dans la prise de courant.
- Appuyez sur le bouton d’alimentation de la télécommande de câble en ligne pour allumer le casque sur. Le PC doit ensuite reconnaître le casque comme un deuxième écran.
- Sur le PC, dirigez-vous vers les paramètres> Système> Affichage et, sous la sous-position des affichages multiples, sélectionnez Étendre ces écrans.
- Sous résolution, sélectionnez 1920 x 1080.
- Cliquez sur Appliquer.
Maintenant que vous avez votre casque PlayStation VR connecté à votre PC, il est temps de configurer Trinus PSVR et SteamVR pour jouer à vos jeux Steam préférés.
- Cliquez avec le bouton droit sur Trinus PSVR dans le menu de démarrage (ou bureau) et sélectionnez Exécuter en tant qu’administrateur.
- Cliquez sur Installer. Trinus PSVR devrait alors trouver automatiquement votre bibliothèque Steam.
- Cliquez sur l’onglet principal, sélectionnez le menu déroulant à côté de l’affichage PSVR et sélectionnez Affichage1.
- Cliquez sur le menu déroulant à côté du mode PSVR et sélectionnez VR. Il convient de noter que si vous souhaitez jouer à des jeux 2D standard en VR, vous pouvez sélectionner le mode cinématographique.
- Cliquez sur le bouton Attribution à côté de réinitialiser la vue pour lier une touche sur votre clavier pour réinitialiser votre vue dans PSVR. Contrairement à la PlayStation, il n’y a pas de caméra pour capturer des informations de mouvement, donc tout provient de capteurs internes qui peuvent (parfois) obtenir le suivi un peu faux.
- Si vous souhaitez pouvoir zoomer pendant le jeu en utilisant la roue de défilement de votre souris, assurez-vous que la case à cocher suivant pour utiliser la roue de la souris est cochée.
- Assurez-vous que votre PSVR est sur une surface plane et cliquez sur Début de l’étalonnage.
- Cliquez avec le bouton droit sur l’icône Steam dans le menu Démarrer ou sur le bureau, puis cliquez sur Exécuter en tant qu’administrateur.
- Sélectionnez l’icône VR.
- Cliquez sur Configuration de la salle d’exécution> Debout uniquement> Suivant> Calibré Centre> Suivant> et entrez votre hauteur en pouces ou CM dans le champ de hauteur. Ensuite, cliquez sur Calibrer Floor> Suivant> Terminé.
- En cas de succès, vous devriez voir la fenêtre contextuelle SteamVR sur votre écran en vue Split, prêt pour votre casque PSVR. Assurez-vous simplement que la fenêtre est mise en surbrillance et appuyez sur la clé Windows + Shift + Flèche droite pour déplacer la fenêtre sur le casque.
! Vous devriez maintenant pouvoir jouer à tous les jeux SteamVR qui offrent un support de clavier et de souris ou de contrôleur. Vous ne pourrez peut-être pas vous déplacer ou interagir physiquement avec l’environnement comme avec le HTC Vive Cosmos ou obtenir la liberté d’un casque autonome comme l’Oculus Quest 2, mais cela vous fera économiser les tracas d’acheter un deuxième casque juste pour une utilisation avec PC.
Et qui sait, peut-être que la configuration du PC sera un peu plus facile lorsque la PlayStation VR 2 apparaît enfin.
Articles connexes que vous pourriez aimer
- Revue PlayStation 5
- Meilleurs jeux PS5
- Où acheter les nouvelles options de couleur dualSense


