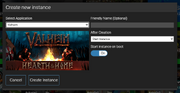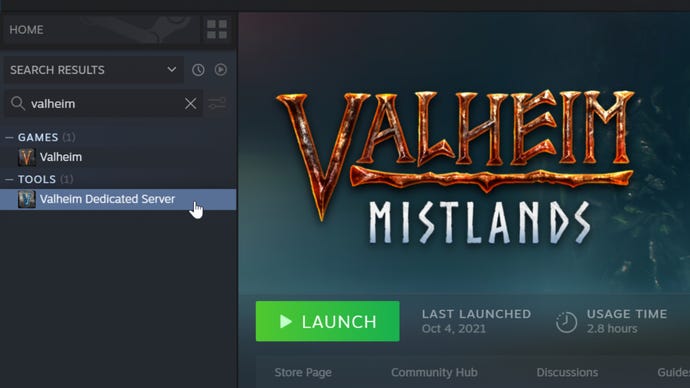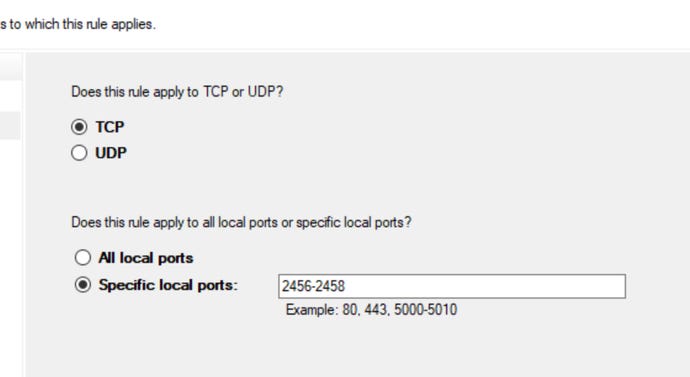Valheim Dedicated Server | Valheim Wiki | Fandom, Valheim Οδηγός διακομιστή: Πώς να ρυθμίσετε το δικό σας διακομιστή Rock paper shotgun
Valheim: Πώς να ρυθμίσετε τον δικό σας ειδικό διακομιστή
Εάν είστε λίγο συγκεχυμένοι για όλη την ιδέα της ειδικής φιλοξενίας διακομιστή ή πώς να ρυθμίσετε ή να συμμετάσχετε σε έναν ειδικό διακομιστή, αυτός είναι ακριβώς ο οδηγός για εσάς. Παρακάτω θα σας καθοδηγήσουμε πώς να μετατρέψουμε τον τρέχοντα κόσμο σας σε έναν ειδικό διακομιστή, πώς να προωθήσετε τη θύρα και να επιτρέψετε στις θύρες μέσω του τείχους προστασίας σας, πώς να κάνετε τον εαυτό σας διαχειριστή και πώς οι φίλοι σας μπορούν να συμμετάσχουν στο παιχνίδι σας μόλις εγκατασταθούν και έτοιμος για παιχνίδι.
Διακομιστής αφοσιωμένου Valheim
Σημείωση: Η απόδοση του διακομιστή εξαρτάται από την αρχική σας ρύθμιση, την επιλογή Distro/OS και αν χρησιμοποιείτε mods. Οι Modded Valheim Servers θα απαιτήσουν καλύτερο υλικό. Οι συνιστώμενες ρυθμίσεις θα καλύψουν τις περισσότερες περιπτώσεις.
Αυτοματοποιημένη ρύθμιση []
Docker []
Εάν ο διακομιστής σας εκτελεί Docker, μπορείτε να βρείτε εικόνες της κοινότητας στο Docker Hub. Την εποχή εκείνη δεν υπάρχει διαθέσιμη εικόνα Docker Docker για τον αποκλειστικό διακομιστή Valheim.
- Αυτόματη ενημέρωση
- Αυτόματο αντίγραφο ασφαλείας
- Υποστήριξη Valheimplus
- Υποστήριξη Bepinex
- Γάντζοι συμβάντων
- Εκτεταμένη καταγραφή
- Αυτόματη ενημέρωση
- Αυτόματο αντίγραφο ασφαλείας
- Υποστήριξη Valheimplus
- Υποστήριξη Bepinex
- Γάντζοι συμβάντων
Αυτοματοποιημένη εγκατάσταση μέσω AMP []
Το AMP είναι ένας δημοφιλής πίνακας διαχείρισης διακομιστών παιχνιδιών που μπορείτε να εκτελέσετε στον δικό σας υπολογιστή/διακομιστή που υποστηρίζει το Valheim και διευκολύνει τη λήψη του διακομιστή από τη διεπαφή ιστού του. Μπορείτε να το εκτελέσετε τόσο στα Windows όσο και στο Linux. Δείτε το σεμινάριο βίντεο στο YouTube. Το AMP είναι εμπορικό λογισμικό, ξεκινώντας από περίπου $ 10 USD ως ένα μοναδικό κόστος για έως και 5 παρουσίες διακομιστή παιχνιδιών και δωρεάν ενημερώσεις ζωής.
Μόλις έχετε τον ενισχυτή και το τρέξιμο (Tutorial and Guide), κάντε κλικ στην επιλογή “Δημιουργία στιγμιότυπου” και, στη συνέχεια, επιλέξτε “Valheim” από τη λίστα των παιχνιδιών. Μόλις το κάνετε αυτό, επιλέξτε “Δημιουργία στιγμιότυπου”.
Μετά από αυτό, κάντε διπλό κλικ στο New Valheim παράδειγμα για να το διαχειριστείτε και να επιλέξετε “Ενημέρωση” από την οθόνη κατάστασης. Αυτό θα κατεβάσει τον διακομιστή Valheim και τα απαιτούμενα αρχεία.
Μόλις ολοκληρωθεί η λήψη, μπορείτε να χτυπήσετε το ξεκίνημα και μετά από λίγα λεπτά ο διακομιστής θα ξεκινήσει. Μόλις ολοκληρωθεί η εκκίνηση, μπορείτε να συνδεθείτε κανονικά.
Χειροκίνητη ρύθμιση []
Βήμα 1: Κατεβάστε τα αρχεία διακομιστή []
Windows []
- Δημιουργήστε ένα φάκελο όπου θέλετε να εγκαταστήσετε τον εξειδικευμένο διακομιστή σας Valheim
- Κατεβάστε το SteamCMD σε αυτόν τον φάκελο
- .νυχτερίδα
- Τοποθετήστε τον ακόλουθο κωδικό σε αυτό το αρχείο παρτίδας:
@ηχώ .exe +force_install_dir "C: \ σας \ Valheim \ φάκελος" +
- Δημιουργήστε ένα φάκελο όπου θέλετε να εγκαταστήσετε τον εξειδικευμένο διακομιστή σας Valheim
- Εγκαταστήστε το SteamCMD
- Δημιουργήστε ένα Valheim Εγκατάσταση και επικύρωση σενάριο που ονομάζεται InstallUpDate.SH
- Τοποθετήστε τον ακόλουθο κωδικό σε αυτό το σενάριο (βεβαιωθείτε ότι επεξεργάζεστε τη διαδρομή)
#!/bin/sh 896660 -Beta Κανένα Επικύρωση +
5.
sudo chmod +x/path/to/script
6. Εκτελέστε το σενάριο για εγκατάσταση. Κάθε φορά που ενημερώνεται ο Valheim, εκτελέστε ξανά αυτό το σενάριο.
Βήμα 2: Ρύθμιση ενός διακομιστή αφιερωμένου Valheim []
Windows []
- Δημιουργήστε ένα αρχείο δέσμης που ονομάζεται StarterVer.
- Τοποθετήστε τον ακόλουθο κωδικό σε αυτό το αρχείο παρτίδας:
@ηχώ μακριά από σειρά Ατμόσφαιρα=892970 ηχώ "Ξεκινώντας τον διακομιστή πατήστε Ctrl-C για έξοδο" valheim_server.exe -φυσικά -batchmode -όνομα "Yourworldname" -Λιμάνι 2456 -κόσμος "YourworldFileName" -Κωδικός πρόσβασης "Ο κωδικός σας" -δημόσιο 1
3. Κάντε δεξί κλικ στο κουδούνι.Bat και εκτελέστε ως διαχειριστής για να ξεκινήσετε τον διακομιστή σας
Linux []
- Δημιουργήστε ένα σενάριο που ονομάζεται Valheim.SH στον κατάλογο εγκατάστασης Valheim
- Τοποθετήστε τον ακόλουθο κωδικό σε αυτό το σενάριο
#!/bin/sh εξαγωγή ναός=$ Ld_library_path εξαγωγή Ld_library_path=./Linux64:$ Ld_library_path εξαγωγή Ατμόσφαιρα=892970 ηχώ "Ξεκινώντας τον διακομιστή πατήστε Ctrl-C για έξοδο" ./valheim_server.x86_64 -Name "" -Λιμάνι 2456 -Nographics -batchmode -world "" -Κωδικός πρόσβασης "" -δημόσιο 1 εξαγωγή Ld_library_path=$ templdpath
3. Αποθηκεύστε και εκτελέστε αυτό το σενάριο για να ξεκινήσετε τον διακομιστή
Βήμα 3: Προώθηση θύρας / απομακρυσμένη πρόσβαση []
Προσθέστε έναν εισερχόμενο κανόνα στο τείχος προστασίας των Windows για να επιτρέψετε τη θύρα UDP (θύρα παιχνιδιού) 2456, (θύρα ερωτήματος ατμού) 2457 .
Μπορείτε επιπλέον να πρέπει να προσθέσετε έναν κανόνα προώθησης στον δρομολογητή δικτύου σας. Μπορείτε να χρησιμοποιήσετε το PortForward.για να διαβάσετε πώς να το κάνετε αυτό.
Τοποθεσία του κόσμου Αποθήκευση δεδομένων []
Για να εντοπίσετε το φάκελο αποθήκευσης, μεταβείτε σε αυτόν τον φάκελο:
Για το Linux, μεταβείτε σε αυτόν τον κατάλογο:
Θα υπάρχουν δύο αρχεία:
- Αφιερωμένος.DB (τα δεδομένα χάρτη σας)
- Αφιερωμένος.FWL (το αναγνωριστικό σας που περιλαμβάνει το παγκόσμιο όνομα και τον σπόρο σας)
Τοποθεσία αρχείων καταγραφής διακομιστή []
Linux []
Τα αρχεία καταγραφής σύνδεσης βρίσκονται κάτω /σπίτι/το όνομα σας/.ατμός/αρχεία καταγραφής
1. Τα αρχεία καταγραφής σύνδεσης για τον διακομιστή Valheim ονομάζονται connection_log_2456. 2456
Τα αρχεία καταγραφής διακομιστή απαιτούν να επεξεργαστείτε το Βαλχίιμ.SH -Αρχείο (ή ονόματα που κάνατε το σενάριό σας για να ξεκινήσετε τον διακομιστή) για να αποθηκευτείτε.
2. Ανοιξε το δικό σου Βαλχίιμ.SH -αρχείο σε οποιοδήποτε επεξεργαστή κειμένου 3. Στη γραμμή ξεκινώντας με ..x86_64 , προσθέστε τα εξής:
>> /tmp /valheim_log. & Το αρχείο σας πρέπει τώρα να φαίνεται κάτι τέτοιο:
#!/bin/sh εξαγωγή ναός=$ Ld_library_path εξαγωγή Ld_library_path=./Linux64:$ Ld_library_path εξαγωγή =892970 ηχώ "Ξεκινώντας τον διακομιστή πατήστε Ctrl-C για έξοδο" ./valheim_server.x86_64 -Name "" -Λιμάνι 2456 -κόσμος "" -Κωδικός πρόσβασης " -δημόσιο 1 >> /tmp /valheim_log.txt /dev /null & εξαγωγή Ld_library_path=$ templdpath
- >> /tmp /valheim_log.Το TXT λέει στον πυρήνα του Linux να σωλήνας οτιδήποτε λαμβάνεται στο stdout σε αυτό το αρχείο κειμένου.
- < /dev/null & is used to instantly send EOF(End of File) to the program, so that it doesn't wait for input
- /dev/null, η μηδενική συσκευή, είναι ένα ειδικό αρχείο που απορρίπτει όλα τα δεδομένα γραμμένα σε αυτό, αλλά αναφέρει ότι η λειτουργία εγγραφής πέτυχε και δεν παρέχει δεδομένα σε οποιαδήποτε διαδικασία που διαβάζει από αυτήν, αποδίδοντας αμέσως το EOF.
- & είναι ένας ειδικός τύπος διαχωριστή εντολών που χρησιμοποιείται για το φόντο την προηγούμενη διαδικασία. ref
Valheim: Πώς να ρυθμίσετε τον δικό σας ειδικό διακομιστή
!
Οδηγός από τον Ollie Toms Guides Editor
Ενημερώθηκε στις 5 Απριλίου 2023Πώς δημιουργείτε έναν ειδικό διακομιστή για το Valheim? Ο Valheim πήρε το χώρο του παιχνιδιού επιβίωσης από την καταιγίδα κατά την απελευθέρωσή του, σπάζοντας νέα ταυτόχρονα αρχεία παικτών κάθε λίγες μέρες για αρκετό καιρό. Και είναι σαφές ότι πολλά από την έκκληση καταλήγουν σε πόσο εύκολα μπορείτε να ρυθμίσετε τον δικό σας Valheim Dedicated Server και να παίξετε μαζί με τους φίλους σας.
. Παρακάτω θα σας καθοδηγήσουμε πώς να μετατρέψουμε τον τρέχοντα κόσμο σας σε έναν ειδικό διακομιστή, πώς να προωθήσετε τη θύρα και να επιτρέψετε στις θύρες μέσω του τείχους προστασίας σας, πώς να κάνετε τον εαυτό σας διαχειριστή και πώς οι φίλοι σας μπορούν να συμμετάσχουν στο παιχνίδι σας μόλις εγκατασταθούν και έτοιμος για παιχνίδι.
Πώς να ρυθμίσετε έναν εξειδικευμένο διακομιστή Valheim
Το μόνο πραγματικό μειονέκτημα για τη δημιουργία ενός ειδικού διακομιστή για να παίξετε το Valheim είναι ότι υπάρχουν μερικά βήματα για να ρυθμίσετε ένα στην πρώτη θέση. Αλλά είμαστε εδώ για να κάνουμε αυτή τη δουλειά εύκολη! .
1. Εγκαταστήστε το εργαλείο διακομιστή αφοσιωμένου Valheim.
Κατεβάστε και εγκαταστήστε το εργαλείο διακομιστή Valheim στο Steam, στον υπολογιστή που θέλετε να φιλοξενήσετε τον διακομιστή. Όλοι όσοι κατέχουν το Valheim on Steam θα έχουν επίσης ένα αντίγραφο του εργαλείου διακομιστή Valheim στη βιβλιοθήκη τους, οπότε μια γρήγορη αναζήτηση για το “Valheim” στη βιβλιοθήκη σας θα το φέρει.
2. Επεξεργαστείτε το αρχείο “start_headless_server”.
Μόλις εγκατασταθεί το εργαλείο διακομιστή Valheim, κάντε δεξί κλικ στη βιβλιοθήκη ατμού σας και μεταβείτε στο “Διαχείριση -> Περιηγηθείτε τοπικά αρχεία”. Εκεί θα βρείτε ένα αρχείο με το όνομα “Start_Headless_Server”. .
μετά
- -όνομα: Εισαγάγετε ένα όνομα για τον διακομιστή σας.
- -κόσμος: Εισαγάγετε ένα όνομα για τον κόσμο σας. Εάν χρησιμοποιείτε έναν υπάρχοντα κόσμο, εισαγάγετε αυτό το όνομα του κόσμου.
- -Κωδικός πρόσβασης: Εισαγάγετε έναν κωδικό πρόσβασης που διαφέρει από το διακομιστή και τα παγκόσμια ονόματα.
Στη συνέχεια, αποθηκεύστε και βγείτε από το αρχείο.
3. (Προαιρετικό) Αντιγράψτε τα υπάρχοντα αρχεία του κόσμου στο μηχάνημα του κεντρικού υπολογιστή σας.
Εάν θέλετε να μετατρέψετε τον τρέχοντα κόσμο Valheim σε έναν ειδικό διακομιστή, τότε πρέπει να βεβαιωθείτε ότι τα αρχεία του κόσμου σας βρίσκονται στον υπολογιστή που φιλοξενεί το διακομιστή. Εάν φιλοξενείτε και παίζετε στο ίδιο μηχάνημα, μπορείτε να παραλείψετε αυτό το βήμα.
.
Στη συνέχεια, αντιγράψτε όλα τα αρχεία που σχετίζονται με τον επιθυμητό σας κόσμο και επικολλήστε τα στο φάκελο ισοδύναμου κόσμου στη μηχανή υποδοχής σας.
4. Βρείτε τη διεύθυνση IP σας.
. Στο παράθυρο που εμφανίζεται, πληκτρολογήστε “ipconfig” και πατήστε Enter.
Σημειώστε τις ακόλουθες δύο διευθύνσεις IP:
- Προεπιλεγμένη πύλη (για τους περισσότερους ανθρώπους είναι “192.168.0.1 “ή” 192.168.1.1 “)
- Διεύθυνση IPv4
Εάν θέλετε παίκτες εκτός του τοπικού δικτύου σας για να συμμετάσχετε στο διακομιστή σας, τότε θα πρέπει επίσης να σημειώσετε την εξωτερική διεύθυνση IP σας για να τους στείλετε. Για να βρείτε αυτό, απλά πηγαίνετε σε ποια είναι η διεύθυνση IP μου και χρησιμοποιήστε τη διεύθυνση που εκτυπώνει για εσάς.
5. Ρυθμίστε την προώθηση λιμένων για φίλους έξω από το σπίτι σας.
- .
- Επιτρέψτε τις θύρες 2456-2458 μέσω του τείχους προστασίας του μηχανήματος σας.
. Στη συνέχεια, πατήστε Enter για να εμφανίσετε το εργαλείο δρομολογητή σας. Συνδεθείτε στο δρομολογητή σας και στη συνέχεια ρυθμίστε τη θύρα προώθησης για τις θύρες 2456-2458, τόσο για TCP όσο και για UDP. Η διαδικασία εξαρτάται από τον δρομολογητή σας, οπότε φροντίστε να αναζητήσετε online για το πώς να μεταφέρετε το συγκεκριμένο δίκτυο και τον τύπο του δρομολογητή σας.
6. Αφήστε τις θύρες μέσω του τείχους προστασίας σας.
Στη συνέχεια πρέπει να αφήσετε αυτά τα λιμάνια μέσω του τείχους προστασίας σας. Για να το κάνετε αυτό, ακολουθήστε αυτά τα βήματα:
- Hit Start+R και πληκτρολογήστε “WF.MSC “, στη συνέχεια, πατήστε Enter για να εμφανίσετε τις προχωρημένες ρυθμίσεις του τείχους προστασίας σας.
- Κάντε κλικ στο “Inbound Rules”, στη συνέχεια κάντε δεξί κλικ και επιλέξτε “Νέος κανόνας”.
- Επιλέξτε “Θύρα”, στη συνέχεια “TCP” και πληκτρολογήστε τις συγκεκριμένες τοπικές θύρες “2456-2458”. Επιλέξτε “Επιτρέψτε τη σύνδεση”, κρατήστε όλα τα πλαίσια στην επόμενη οθόνη που σημειώθηκε και δώστε στον κανόνα ένα όνομα και κάντε κλικ στην επιλογή Τέλος.
- Επαναλάβετε τη διαδικασία για τη δημιουργία ενός άλλου κανόνα για τις ίδιες θύρες, αλλά αυτή τη φορά χρησιμοποιώντας το “UDP” αντί για “TCP”.
7. !
Τώρα μπορείτε να εκτελέσετε το εργαλείο διακομιστή Valheim Dedicated Server. Περιμένετε μέχρι να εμφανιστεί ένα μήνυμα στην κονσόλα που λέει “συνδεδεμένος διακομιστής παιχνιδιών”. Εσείς και οι φίλοι σας μπορείτε τώρα να συμμετάσχετε στο διακομιστή!
Σημείωση: Εάν εκτελείτε το διακομιστή σε διαφορετικό μηχάνημα από ό, τι παίζετε το παιχνίδι, τότε μην εκτελείτε το εργαλείο μέσω του ίδιου του ατμού. Απλά βρείτε ότι το αρχείο “start_headless_server” ξανά στο Windows Explorer και κάντε διπλό κλικ για να εκτελέσετε το διακομιστή. Με αυτόν τον τρόπο, δεν θα αντιμετωπίσετε προβλήματα με τον Steam πιστεύοντας ότι εκτελείτε δύο παιχνίδια ταυτόχρονα στον ίδιο λογαριασμό. Μπορείτε να δημιουργήσετε μια συντόμευση για το αρχείο στην επιφάνεια εργασίας σας για ευκολότερη πρόσβαση στο μέλλον.
Για να συμμετάσχετε σε έναν εξειδικευμένο διακομιστή Valheim, επιλέξτε τον χαρακτήρα που θέλετε να χρησιμοποιήσετε και στη συνέχεια κάτω από την καρτέλα “Συμμετοχή”, επιλέξτε “Συμμετοχή IP” και, στη συνέχεια, πληκτρολογήστε ένα από τα παρακάτω:
- Εάν βρίσκεστε στο ίδιο σπίτι με το μηχάνημα υποδοχής: πληκτρολογήστε τη διεύθυνση IPv4 και τη θύρα, χωρισμένη από ένα κόλον.
- .
Για παράδειγμα, εάν βρίσκεστε στο ίδιο σπίτι με τον οικοδεσπότη, τότε μπορείτε να πληκτρολογήσετε κάτι που μοιάζει με αυτό: “192.168.0..
Μετά από αυτό θα σας ζητηθεί να εισαγάγετε έναν κωδικό πρόσβασης εάν υπάρχει ένα – και στη συνέχεια θα φορτώσετε στον ειδικό διακομιστή. Ανετα!
Και αυτό είναι ό, τι πρέπει να γνωρίζουμε για τη δημιουργία ενός ειδικού διακομιστή Valheim σε μία σελίδα. Ελπίζουμε ότι βρήκατε όλα όσα χρειάζεστε εδώ. Τώρα γιατί να μην ρίξετε μια ματιά στο βλέμμα μας αν πρέπει να τρέχετε Valheim χρησιμοποιώντας Vulkan για επιπλέον οφέλη απόδοσης?
Το Rock Paper Shotgun είναι το σπίτι του PC Gaming
.
Συνδεθείτε με το Google Συνδεθείτε με το Facebook με το Twitter Sign In With Reddit
. Διαχειριστείτε τις ρυθμίσεις ειδοποιήσεων.
- Ακολουθήστε η δημοσίευση με λεκέδες καφέ
- Ακολουθήστε το στούντιο Iron Gate
- Valheim Ακολουθήστε
Συγχαρητήρια για την πρώτη σας ακολουθία!
Θα σας στείλουμε ένα email κάθε φορά που εμείς (ή ένας από τους αδελφούς μας) δημοσιεύουμε ένα άρθρο σχετικά με αυτό το θέμα.
.
Ο Ollie είναι σερίφης του Guidestown στο RPS και από τότε που συμμετείχε στην ομάδα το 2018, έχει γράψει πάνω από 1.000 οδηγούς για το site. Του αρέσει να παίζει επικίνδυνα ανταγωνιστικά παιχνίδια και εργοστασιακά sims, τραυματίζοντας τον εαυτό του παίζοντας μπάντμιντον και θάβοντας το πρόσωπό του στη ζεστή γούνα των δύο γάτας του.