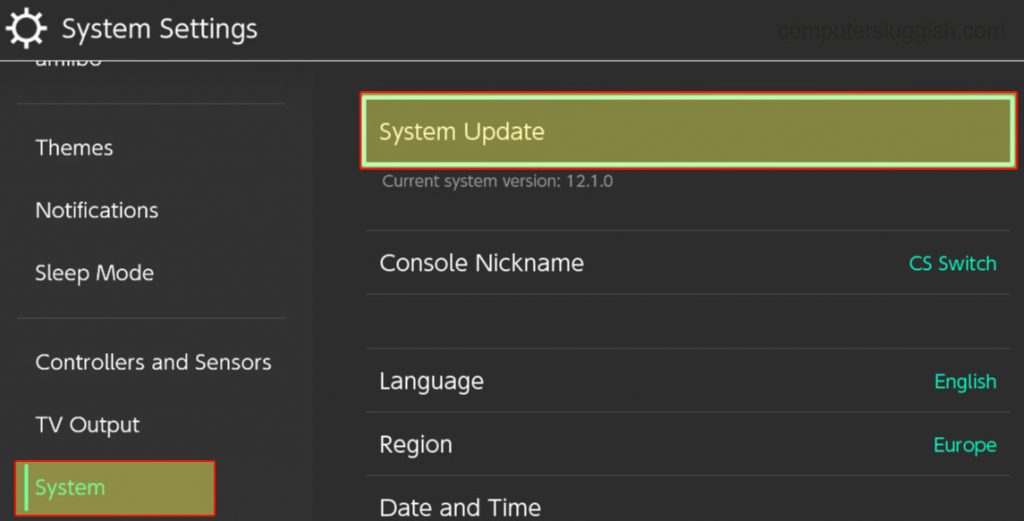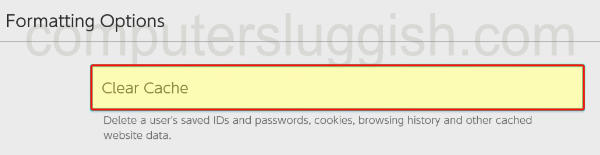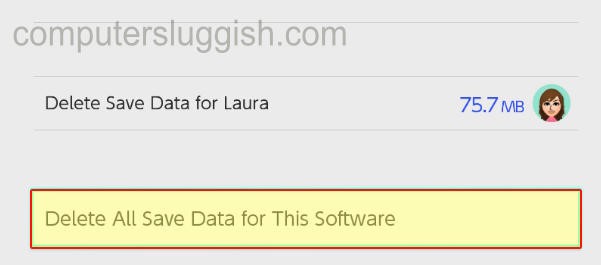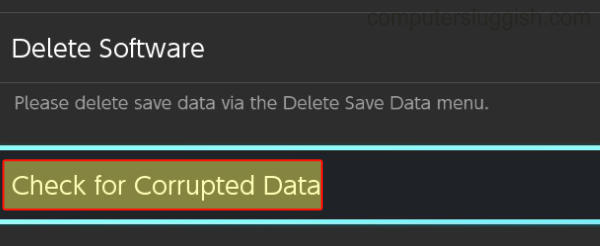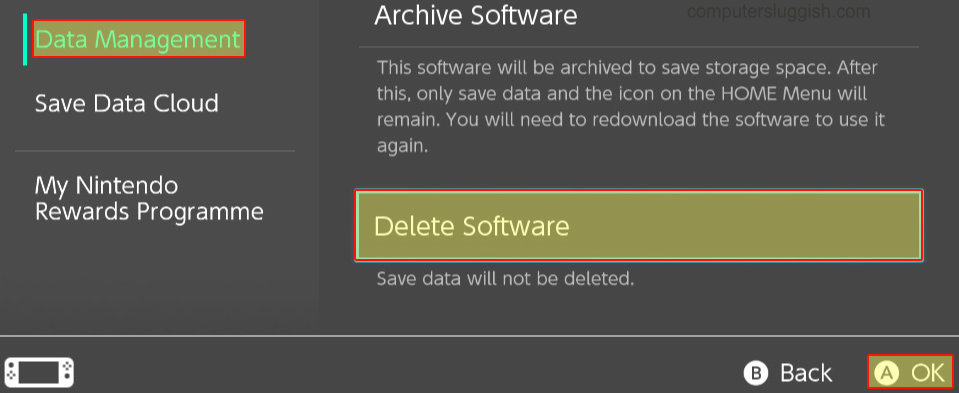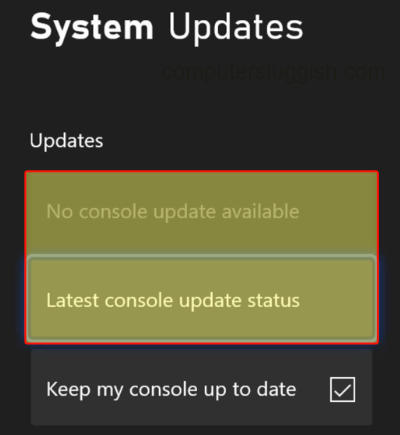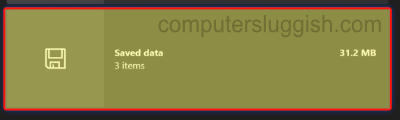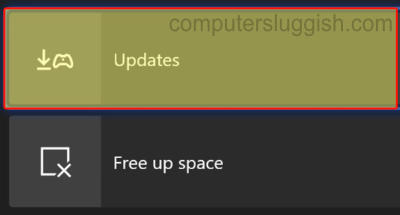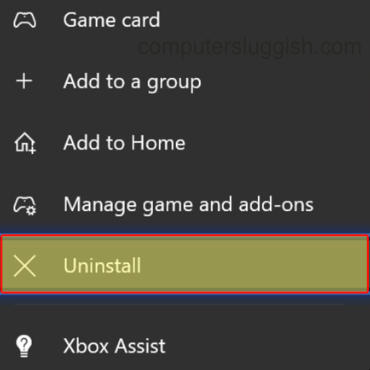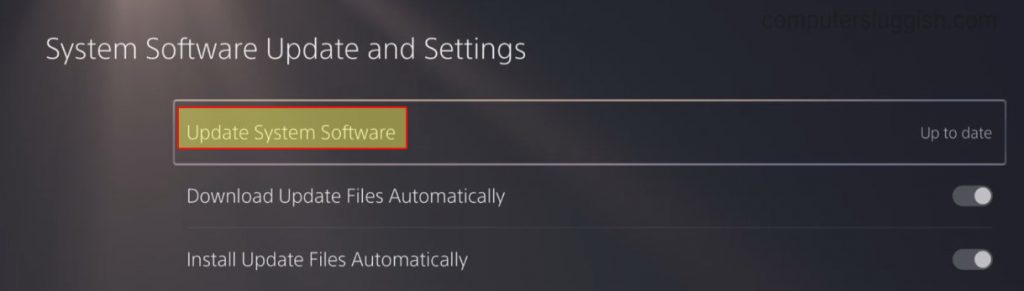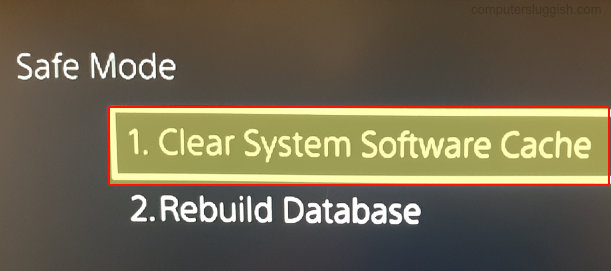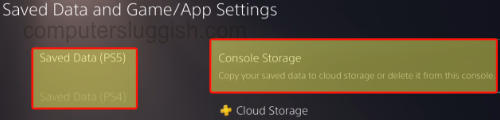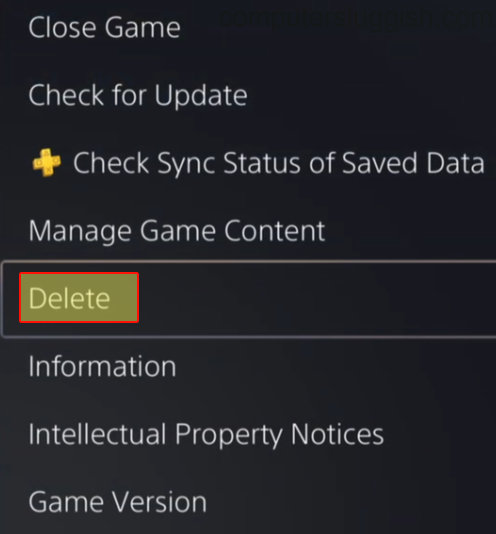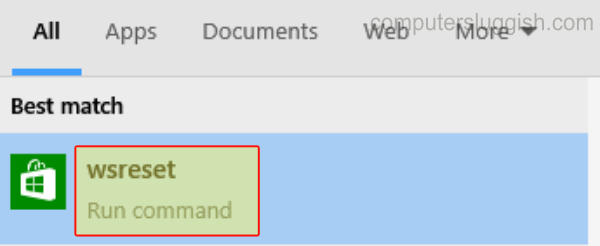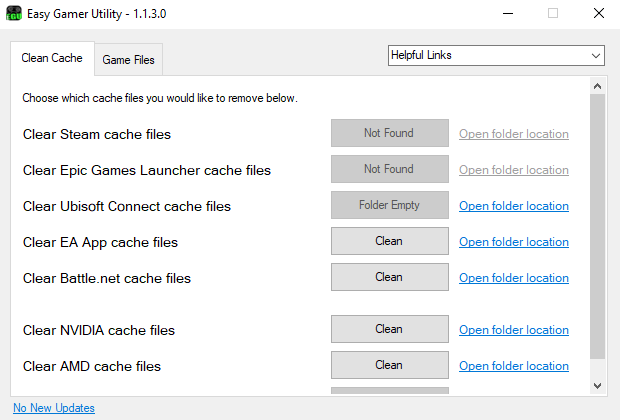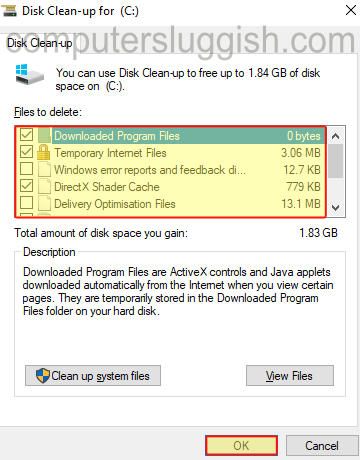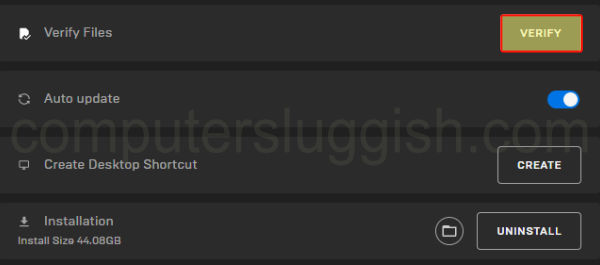Disney Dreamlight Valley s’écraser sur Switch / Xbox / PS / PC – OrdintersLuggish, pouvez-vous réparer la vallée de Dreamlight ne charge pas d’erreur après la mise à jour? | Pcgamesn
Pouvez-vous réparer la vallée de Dreamlight ne charge pas d’erreur après la mise à jour
Le Disney Dreamlight Valley ne charge pas d’erreur cause des problèmes aux joueurs du jeu de vie, laissant beaucoup coincé sur l’écran de chargement. Ne vous engagez pas lorsque vous voyez le menu principal – c’est après avoir sélectionné «continuer» ou «nouveau jeu» que l’erreur se produit. Alors que Gameloft a abordé le problème sur Twitter, annonçant qu’ils accordent une compensation gratuite à tous les joueurs du jeu, il n’y a pas de correction officielle pour le moment.
Disney Dreamlight Valley s’écrase sur Switch / Xbox / PS / PC
Dépannage de Disney Dreamlight Valley s’écraser sur votre appareil.
Dans ce guide, nous allons jeter un œil à la façon de Correction de Disney Dreamlight Valley s’écraser et ne pas travailler. Si vous rencontrez des problèmes avec Disney Dreamlight Crashing, Freezing et ne pas charger sur votre commutateur, Xbox, PlayStation ou PC, Alors ne paniquez pas encore. Comme il y a quelques choses que vous pouvez faire pour résoudre ce problème.
Disney Dreamlight Valley vous permet de restaurer la vallée à ce qu’elle devrait être tout en faisant cela à côté de vos personnages Disney et Pixar préférés tels que Wall-E et Moana. Vous pouvez casser des rochers, collecter des ingrédients pour des recettes et nourrir des bestioles. Dans la dernière mise à jour, nous n’avons pas pu déverrouiller la cicatrice du roi Lion.
Et tout cela est génial quand le jeu fonctionne. Mais voir que vous êtes sur ce guide signifie que Disney Dreamlight Valley s’écrase et ne travaille pas sur votre PC ou votre console.
Table des matières
Raisons pour lesquelles Dreamlight Valley continue de s’écraser?
Si vous posez la question pourquoi Dreamlight Valley continue de s’écraser, alors il pourrait y avoir de nombreuses raisons pour lesquelles cela ne fonctionne pas sur votre PC, Xbox, PS ou Switch. Le jeu peut s’écraser sur le démarrage, se coincer sur l’écran de chargement ou le gel.
Par exemple, cela pourrait être l’un des fichiers de jeu est devenu corrompu, vous devez effacer le cache sur votre plate-forme, ou ce pourrait être que vous n’avez pas les dernières mises à jour installées pour votre système causant les problèmes de collision et de chargement.
Comment réparer Disney Dreamlight Valley en panne et ne fonctionnant pas
Vous trouverez ci-dessous les différentes méthodes pour réparer les accidents, la congélation et les problèmes de chargement avec Dreamlight Valley sur un PC Windows 10/11 ou un ordinateur portable, Xbox One, Xbox Series X | S, PS5, PS4 ou Nintendo Switch.
J’ai personnellement eu des problèmes avec Dreamlight Valley s’écrase sur les menus, en particulier la carte. Si je vais regarder la carte pour téléporter ou trouver un personnage, alors la carte devient vide et se fige, et je ne peux rien sélectionner et je dois fermer le jeu. .
.
Cela semble être un problème courant et Gameloft est conscient des accidents sur Nintendo Switch, et ils envisagent de résoudre ce. .
Correction 1: mise à jour du commutateur
- Aller à Les paramètres du système de l’écran d’accueil>Système
- Aller à Mise à jour du système et installer toutes les mises à jour disponibles
Correction 2: redémarrer / arrêt
Essayez simplement de redémarrer votre interrupteur comme espérons-le, c’est juste un problème unique, ce qui fait que votre jeu ne fonctionne pas.
Correction 3: Cache utilisateur
Essayez d’effacer le cache pour votre profil utilisateur. S’il y a un problème avec l’un des fichiers de cache, cela pourrait faire en sorte que Dreamlight Valley soit coincé sur le chargement ou le crash:
- Ouvrez le Les paramètres du système puis sélectionner Système
- Cliquer sur
- Sélectionner Vider le cache
- Choisissez votre profil utilisateur> Appuyez sur Réinitialiser
Correction 4: supprimer les données enregistrées
Vos données enregistrées peuvent avoir une corruption provoquant des accidents de Dreamlight Valley sur Switch. Avant de faire cette sauvegarde, vos données enregistrées au cas où ce n’est pas la cause afin que vous puissiez les restaurer:
- Ouvrir Les paramètres du système >Gestion de données
- Sélectionner Supprimer les données de sauvegarde puis sélectionner Disney Dreamlight Valley
- Cliquez sur soit Supprimer les données de sauvegarde pour un utilisateur ou Supprimer toutes les données enregistrées pour ce logiciel
- Sélectionner Supprimer les données de sauvegarde
Correction 5: Données de numérisation
Essayez de numériser des données corrompues sur votre console de commutation:
- Les paramètres du système > Cliquez sur Gestion de données >Logiciel
- Trouver > Sélectionnez “Vérifiez les données corrompues“
Correction 6: Réinstaller le jeu
Si tout le reste échoue, essayez de réinstaller le jeu sur votre commutateur:
- Aller à Les paramètres du système Gestion de données
- Sélectionner Logiciel Et puis trouver Disney Dreamlight Valley et sélectionnez-le
- Sélectionner Supprimer le logiciel
Dreamlight Valley Crashing Xbox
Vous trouverez ci-dessous des méthodes pour aider à corriger les accidents, et non le chargement, et Disney Dreamlight Valley Freezing sur Xbox One et Xbox Series X | S.
Correction 1: Mettre à jour le logiciel système
- appuie sur le Bouton Xbox sur votre contrôleur et ouvrir Paramètres
- Aller à Système alors Mises à jour
Correction 2: Cache
- Partir pour environ 60 secondes
- Branchez-vous dans le secteur et allumez
Correction 3: données enregistrées
- Ouvrir Mes jeux et applications et trouve Disney Dreamlight Valley > Ouvert Plus d’options en appuyant sur le Bouton de menu sur votre contrôleur (3 lignes)
- Sélectionner Gérer le jeu et les modules complémentaires et puis Données enregistrées
- Choisissez votre profil> Sélectionnez “Supprimer de la console“
Correction 4: jeu de mise à jour
- Sélectionner Mes jeux et applications de l’écran d’accueil> allez à Gérer
- Sélectionner Mises à jour
Correction 5: Réinstaller
- Ouvrir “Mes jeux et applications»Puis sélectionnez Jeux
- Disney Dreamlight Valley > Ouvert Plus d’options
- Sélectionner Désinstaller puis sélectionner Désinstaller tout
Dreamlight Valley Crashing PS4 / PS5
Ci-dessous, j’ai répertorié les méthodes pour aider à réparer Disney Dreamlight Valley qui s’écrase sur les consoles PS4 et PS5.
Correction 1: Mettre à jour PS4 / PS5
- Aller à Paramètres et puis Mise à jour du logiciel système
- Installez toutes les mises à jour
Correction 2: Redémarrer
Si Dreamlight Valley est coincé sur l’écran de chargement ou s’est écrasé, donnez un redémarrage rapide à votre console.
Correction 3: Effacer le cache
- Éteignez d’abord votre PS4, débranchez le câble d’alimentation et laissez 60 secondes
- Branchez-vous et tourne lerevenir sur et le cache sera effacé
- Tout d’abord, éteignez votre PS5
- Démarrer en mode sans échec par pressant etholding le bouton d’alimentation et libérer sur le
- Sélectionner Effacer la base de données de cache et de reconstruction et puis Cache de logiciel système clair > Appuyez sur D’ACCORD
Correction 4: supprimer les données enregistrées
- Ouvrir Paramètres >Paramètres des données et des jeux / applications enregistrées
- Données enregistrées et sélectionner Stockage de console
- Sélectionner Disney Dreamlight ValleyEt puis appuyez sur
Correction 5: Réinstaller
- appuie sur le bouton de votre contrôleur PlayStation lorsque vous survolez le Icône de jeu Dreamlight Valley
- Sélectionner Supprimer
Dreamlight Valley Crashing PC
Correction 1: Exigences du système
Si votre ordinateur ne répond pas aux exigences minimales pour jouer au jeu, vous allez rencontrer des problèmes de plantage et de lancement, nous avons donc répertorié les exigences ci-dessous.
Disney Dreamlight Valley PC Minimum System Exigences:
- OS:Windows 10
- Processeur: Intel Core i3-540 / AMD PHENOM II X4 940 64 bits
- Mémoire: 6 Go de bélier
- Graphique: Nvidia Geforce 9600 GT / 512 Go ou AMD Radeon HD 6570
Correction 2: Mettre à jour Windows
Vérifiez que vous avez les dernières mises à jour installées pour Windows:
Windows 10:
- Cliquez avec le bouton droit sur le menu de démarrage de Windows et ouvrez Paramètres
- Aller à Mise à jour et sécurité puis cliquez sur le Vérifier les mises à jour bouton
- Cliquez avec le bouton droit sur le menu de démarrage Windows et accédez à Paramètres
- Puis sélectionnez Windows Update et cliquez sur le Vérifier les mises à jour bouton
Correction 3: Mettre à jour le PC du pilote GPU
Si vous essayez de jouer au jeu sur un ordinateur, vérifiez que le dernier pilote a installé pour votre carte graphique NVIDIA, AMD ou Intel:
- Comment installer les pilotes nvidia
- Comment installer des pilotes Intel
- Comment installer les pilotes AMD
Correction 4: arrêt
Arrêtez complètement votre ordinateur ou donnez-lui un redémarrage.
Correction 5: Effacer les fichiers de cache
Effacer Cache Windows Store:
- Ouvrez le menu de démarrage de Windows
- Recherchez maintenant wsreset et exécutez la commande
Cache de lanceur de jeux clairs
Selon le lanceur de jeux que vous utilisez pour jouer à Dreamlight Valley, essayez d’effacer les fichiers de cache pour ces applications.
Vous pouvez le faire facilement en utilisant notre utilitaire de jeu Easy Gamer Program où vous pouvez cliquer sur Faire le ménage À côté du lanceur de jeux à vapeur ou épique.
Effacer d’autres fichiers à l’aide du nettoyage du disque:
- Ouvrir le menu de démarrage de Windows
- Nettoyage de disque et l’ouvrez
- C: conduire puis sélectionnez tout ce que vous voulez nettoyer
- Maintenant, appuyez sur D’ACCORD alors
Correction 6: données corrompues
Si l’un des fichiers de jeu est devenu corrompu ou manquant, cela causera de nombreux problèmes, y compris le gel de Dreamlight Valley, assurez-vous que ce n’est pas le cas.
Vapeur:
- Ouvrir Vapeur et trouve Disney Dreamlight Valley Bibliothèque
- Cliquez avec le bouton droit sur le jeu puis allez à Propriétés
- Cliquer sur Fichiers locaux dans le menu de gauche> puis sélectionnez Vérifiez l’intégrité des fichiers de jeu…..
Jeux épiques:
- Dans le Lanceur de jeux épiques Allez à votre jeu Bibliothèque
- Trouver 3 points Gérer alors Vérifier
Si aucune des méthodes ci-dessus n’a aidé à réparer le jeu, essayez de réinstaller le jeu. Mais quand vous faites cela, installez le jeu sur votre lecteur interne.
Si vous essayez de jouer au jeu sur un PC, installez le jeu sur votre lecteur C: ou si vous avez l’option, installez-la sur un SSD.
!
Si vous avez apprécié ce guide et l’avez trouvé utile, nous sommes sûrs que vous aimeriez nos autres guides de jeu.
Découvrez nos derniers guides:
- Payday 3 Crashing / ne pas charger sur PS5: correctifs faciles
- Payday 3 se plantant sur PC et ne lancement pas: comment réparer
- Liste des écrivains VSS
Pouvez-vous réparer la vallée de Dreamlight ne charge pas d’erreur après la mise à jour?
Le Disney Dreamlight Valley ne charge pas d’erreur cause des problèmes aux joueurs du jeu de vie, laissant beaucoup coincé sur l’écran de chargement. Ne vous engagez pas lorsque vous voyez le menu principal – c’est après avoir sélectionné «continuer» ou «nouveau jeu» que l’erreur se produit. Alors que Gameloft a abordé le problème sur Twitter, annonçant qu’ils accordent une compensation gratuite à tous les joueurs du jeu, il n’y a pas de correction officielle pour le moment.
L’erreur semble s’être produite dans le cadre du dernier hotfix, donc comme si l’oubli n’était pas déjà suffisant, il semble que davantage de forces aient été corrigées pour vous garder hors de votre vallée. Heureusement, comme nous nous en sommes attendus à ce genre d’erreurs, certaines solutions de contournement ont déjà été trouvées pour vous aider à nourrir ces adorables animaux et à cuisiner vos recettes préférées. Lisez la suite pour découvrir certaines méthodes que vous pouvez essayer de corriger la vallée de Dreamlight.
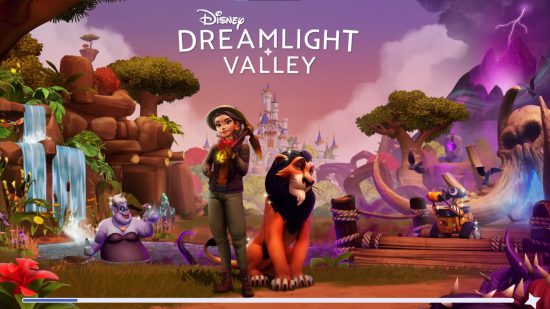
Comment réparer la vallée de Dreamlight sans chargement d’erreur
Bien que nous attendions une autre mise à jour pour résoudre correctement le problème, voici quelques correctifs potentiels à essayer si vous êtes coincé sur l’écran de chargement:
- Recharger le jeu
- Vérifiez l’intégrité des fichiers de jeu dans Steam
- Redémarrez votre PC
Recharger le jeu
Cela peut sembler évident, mais c’est souvent tout ce que vous devez faire pour corriger une simple erreur comme celle-ci. Certains joueurs de PC ont rapporté que le simple redémarrage du jeu a fonctionné pour eux, mais il semble que cette option fonctionne de manière plus fiable pour ceux de la console. En tant qu’option la plus simple et sans la ferme, nous vous recommandons de l’essayer dans les deux sens.
Vérifiez l’intégrité des fichiers de jeu dans Steam
Cet suivant n’est malheureusement disponible que pour ceux qui jouent via Steam, par opposition à Game Pass PC ou au lanceur de jeux Epic. Localisez Disney Dreamlight Valley dans votre liste de bibliothèques de jeux et cliquez avec le bouton droit sur le titre du jeu et sélectionnez «Propriétés». À partir de là, sélectionnez l’onglet Fichiers locaux et cliquez sur «Vérifier l’intégrité des fichiers de jeu». Cela prendra quelques instants, mais une fois qu’il sera terminé, essayez de charger le jeu.
Redémarrez votre PC
Si le redémarrage du jeu n’a pas fonctionné, il y a toujours l’option classique “éteignez-le et encore” pour votre PC, plutôt. Fermez d’abord le jeu, puis redémarrez votre ordinateur pour essayer de renvoyer Dreamlight Valley en action.
Réinstaller le jeu
La plus longue des trois méthodes et similaire à la solution de style «éteignez-la et sur encore» pour redémarrer votre PC, vous pouvez essayer de supprimer et de reloger le jeu entier. C’est seulement environ 7.5 Go à télécharger, donc n’est pas tout à fait le téléchargement du géant que certains jeux sont, mais ne désinstallez pas le jeu à moins que vous ayez des sauvegardes cloud activées.
J’espère que l’une de ces méthodes vous aidera à retrouver votre chemin vers votre vallée. Une fois que vous êtes de retour, vous pouvez vous lier d’amitié avec tous ces personnages familiers Disney Dreamlight Valley et continuer à déverrouiller les quêtes de Scar, si vous ne l’avez pas déjà fait.
Danielle Rose s’il vous plaît ne demandez pas à Danielle quels sont ses jeux ou genres PC préférés, elle ne donnera jamais la même réponse. Actuellement, vous la trouverez jouer Minecraft, Disney Dreamlight Valley, Dead by Daylight et Starfield – pas nécessairement tout en même temps.
Network n Media gagne la commission des achats éligibles via Amazon Associates et autres programmes. Nous incluons des liens d’affiliation dans des articles. Voir les termes. Les prix corrects au moment de la publication.